Alignment and how to align in Msword
The default alignment for text in a Word document is for it to be left justified. However, you can change that. The alignment buttons on the Home tab (in the Paragraph group) allow us to justify, or align, not only text but other objects as well.
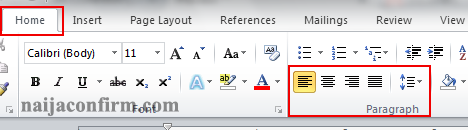 |
| home tab and paragraph ribbon |
 |
| alignment |
The images on each button give you a good idea of what each alignment option does. When aligning text in Word, all you have to do is place the cursor in a particular paragraph and click one of the buttons. The alighnment affects only that paragraph and no other. Of course, you can select multiple paragraphs and then click one of the alignment buttons and all selected text will be aligned.
Additionally, you can select objects as well as text and align those too using the same buttons. If you want to align an image in your document, you'll find that the Position command (Picture Tools > Format > Arrange) is more versatile, though.

The Position command is available for all objects you can insert into your document. It gives you the ability to position an object to the left, middle or right horizontally and top, middle or bottom vertically.
Now that we know how to align our text and images, how will we know where anyone's document is aligned to?
As soon as a document is opened, what you're seeing is what will determine where the document is aligned to... See images below
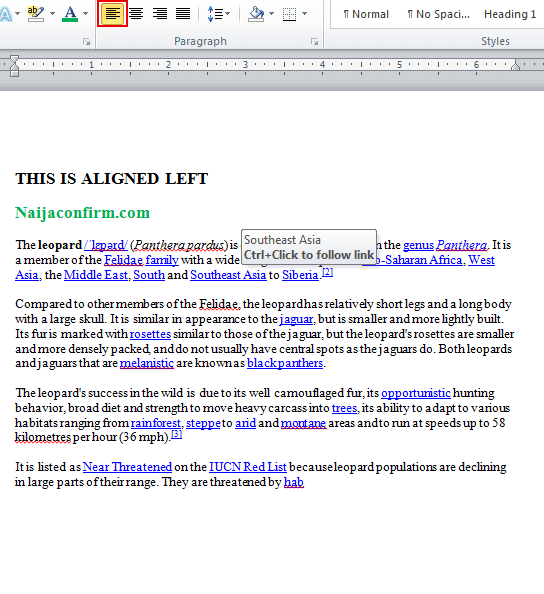 |
| Align Left. |
From the alignment ribbon, you'll notice that the first symbol is coloured orange. This signifies the document is aligned left.
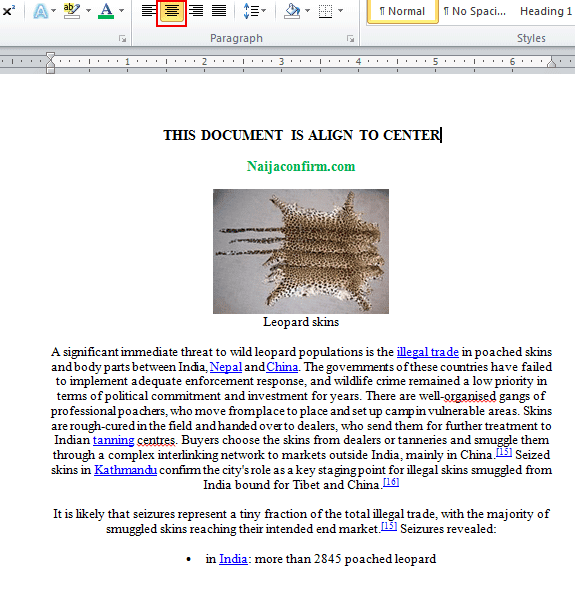 |
| align to center |
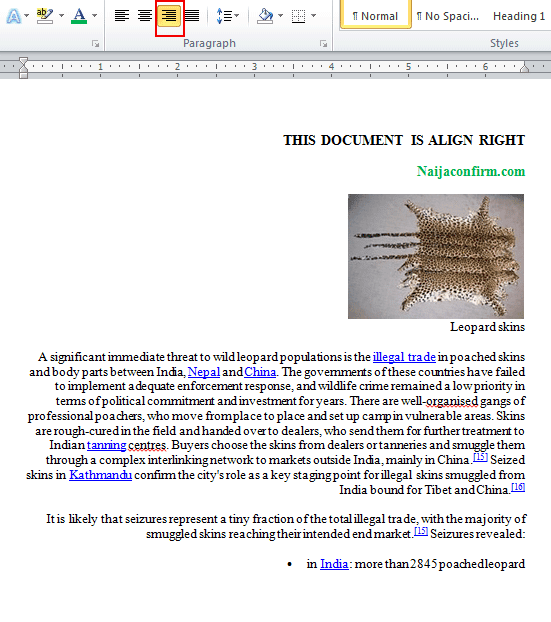 |
| align right |
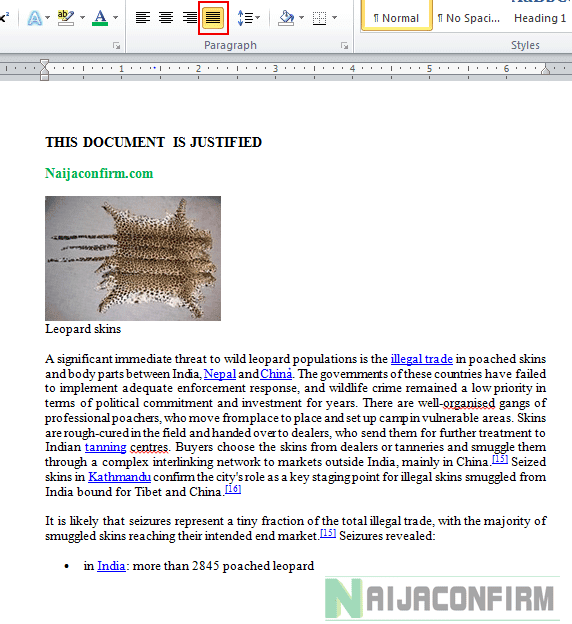 |
| JUSTIFIED |
Is this tutorial helpful? Then like us and share on facebook
Need more explanation? Need a particular tutorial? Have a question?...
Then CONTACT US HEREor drop your comment below
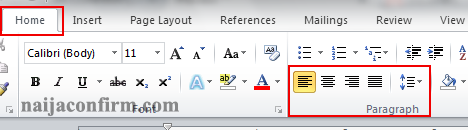
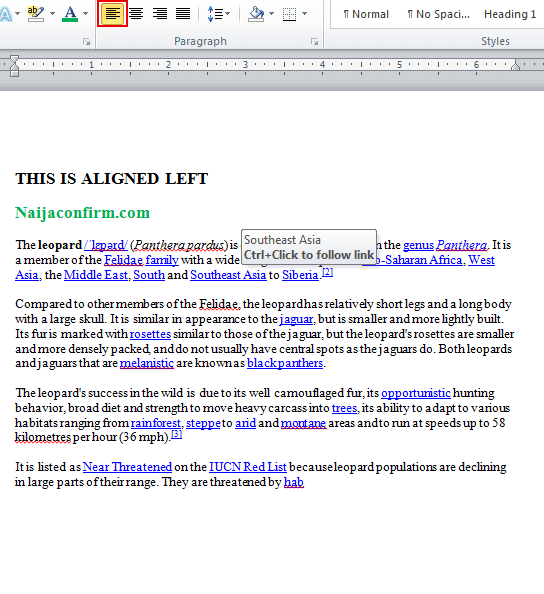
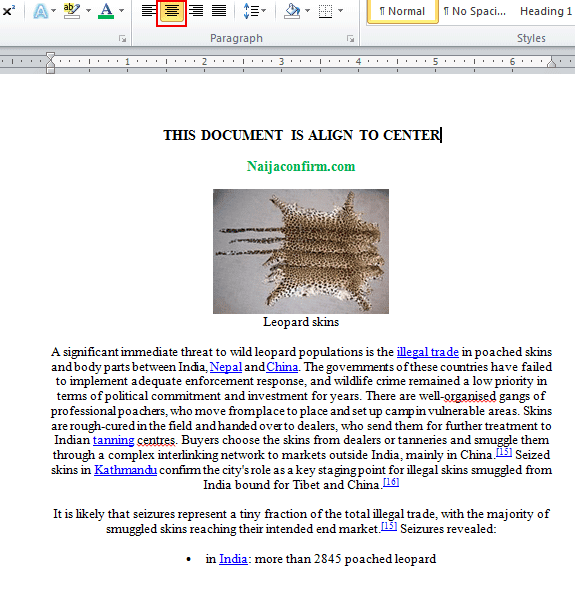
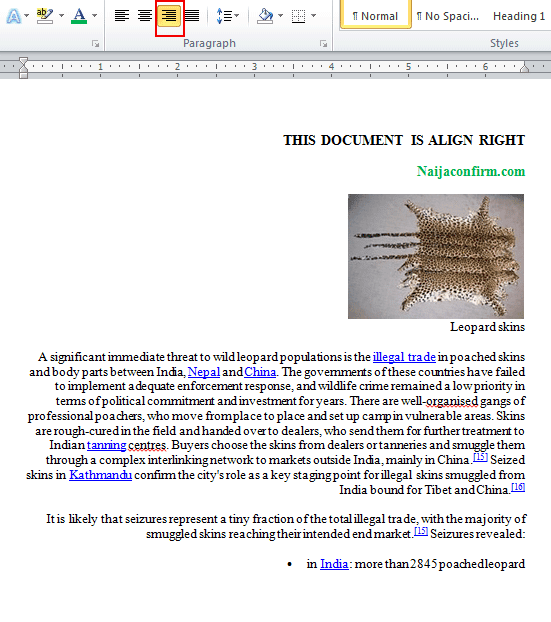
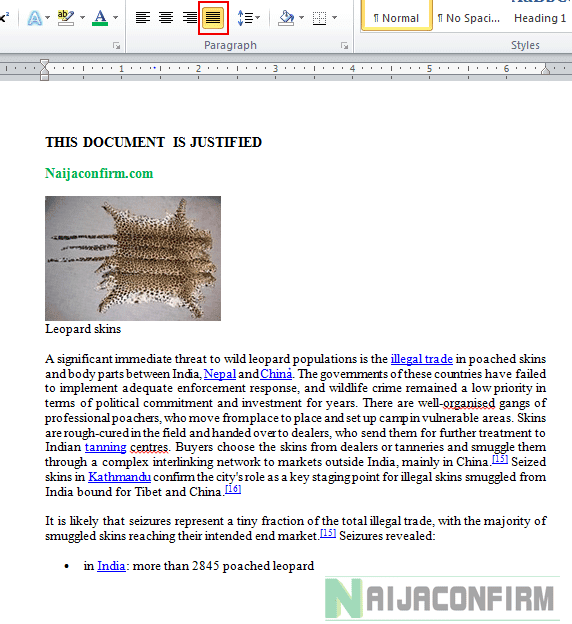











No comments :
Post a Comment
Add a comment